Have you ever wanted to schedule an email, to be sent at a later date? Perhaps you want to make it look like you’re not at your desk. Or maybe you want the recipient to think you waited awhile to answer an email. Or you don’t want everyone to know that you’re up at 3 am answering emails.
Send Later App For Mac Computer
- IMessage lets you send messages back and forth with anyone on iPad, iPhone, iPod touch, or a Mac running Mountain Lion or later. Send photos, videos, locations, and contacts, too. If you have more than one Apple device, iMessage keeps the conversation going across all of these devices.
- May 28, 2020 Changes the 'Send Later' command (Ctrl+Shift+Return) in the message composition window, so that instead of merely copying the message into your Outbox so that it is sent the next time you go online or do 'Send Unsent Messages', a dialog pops up which allows you to specify when the message will be sent.
Feb 09, 2014. Over 250,000 messages have been scheduled using Later! Thank you for all the support. Do things Later, when they make sense! Send texts, tweets and emails when it's the right time. This app also offers Later Plus. A service that sends texts automatically when you want them sent. Jun 29, 2020 Schedule an automatic email follow-up even if you are away from your computer. Outlook Send Later is an easy-to-use and convenient Email Scheduler for Outlook with a recurring. email option. Ability to delay email sending allows you to schedule an automatic email follow-up and handle your email correspondence in a timely manner even if you are away from your computer.
Here are solutions for sending email later from your Mac.
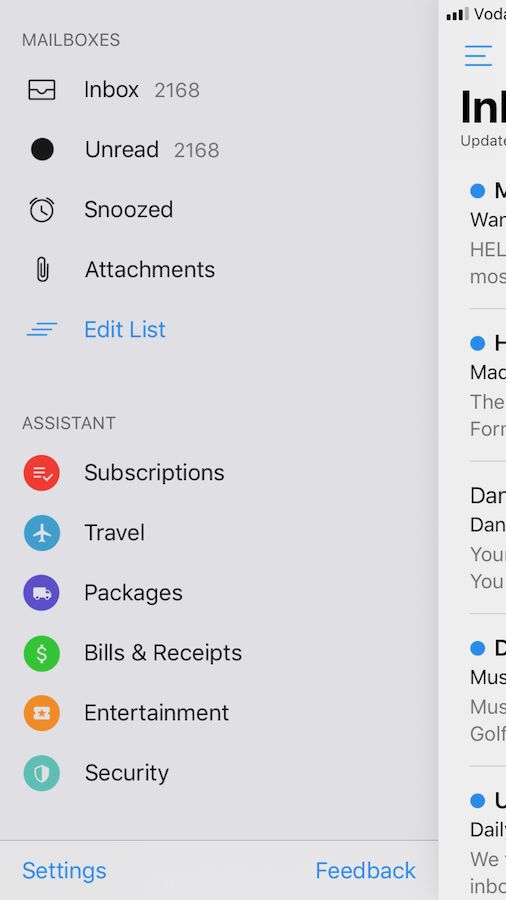
If you use Apple Mail:SendLater
Cost: 9 Euros (just over $11)
This piece of software is installed on your computer and lets you schedule your emails in Apple Mail. Remember that for it to work, your Mac has to be on and Apple Mail must be running at the time you’ve scheduled the send.
If you use Apple Mail:Mail Act-On
Cost: Free 30-day trial; $30
This software does much, much more than just let you schedule emails for later. You can create powerful rules for inbox and sent mail; create templates for email replies; and set a ton of other workflow options. Again, for the send later function to work, your Mac must be on and Apple Mail must be running.
If you use Gmail or Google Apps:Boomerang’s Send Later
Cost: Free 30-day trial; $5/month for Gmail unlimited emails; $15/month for Google Apps unlimited emails
This service connects to your Google account and lets you schedule emails from within Gmail or Google Apps. (If you don’t know if you have Gmail or Google Apps: Is your email something@gmail.com? Then you have Gmail. Is your email something@something.com but you check it on Google? Then you have Google Apps.)
This only works if you write your mail inside a web browser, not if you use Apple Mail for reading and writing your Gmail/Google Apps email. It works with Chrome, Firefox, and Safari.
If you use Gmail or Google Apps:Right Inbox
Cost: Free for 10 emails/month. $60/year for unlimited emails and reminders, for both Gmail and Google Apps.
This is a service you use with Gmail or Google Apps. Note that the price is better than Boomerang if you use Google Apps. Again, this solution only works if you are writing email in a web browser. Works with Chrome, Firefox, and Safari. You can also use it to set up recurring emails, email reminders.
If you use Outlook for Mac: Nope. At this time there’s no way to schedule emails to be sent later (It’s a feature in Outlook for Windows only.)
iPhone and iPad: Nope. This feature doesn’t exist for iOS — yet.
Related Posts
SaveSave
The Messages App on your Mac allows you to receive and send unlimited iMessages to anyone using an Apple device. Additionally, the Messages App on your Mac can also be setup to send and receive carrier supported SMS Text Messages to those who are not using Apple devices.
Send SMS Text Messages On Mac
Your Mac does not have a SIM card and it cannot be classified as a phone or mobile device by any stretch of imagination. However, the Mac can still be setup to send and receive SMS and MMS Messages by linking it to an iPhone with a Cellular Plan.
This is made possible by the operating system on your Mac (MacOS) which is capable of linking Mac to your iPhone, whenever a common Apple ID is used on both devices. Due to this linkage, the two devices know when they are on the same network together, making it possible to send and receive SMS Text Messages on a non-cellular device like Mac.
Send Later App For Mac Download
Although, your Mac appears to be sending and receiving SMS Text Messages, it is actually your iPhone which is sending and receiving SMS Text Messages using its Cellular Plan.
However, for all practical purposes, sending and receiving text messages on Mac will feel the same (if not better) as doing it on an iPhone.
Steps to Send and Receive SMS Text Messages On Mac
In order to setup your Mac to send and receive SMS and MMS messages, you will need an iPhone with a Cellular plan. Also, you need to make sure that you are signed into your iCloud Account, both on iPhone and Mac using the same Apple ID.
1. On your Mac, click on the Apple logo and then click on System Preferences option in the drop-down menu.
2. Next, click on the iCloud option in the System Preferences Window.
3. On the Next Screen, login to your iCloud Account by entering your Apple ID and Password (in case you are not already logged in).
4. You may see a popup on your iPhone informing you about your Apple ID and Phone number being used on a new Mac.
Send Later App For Mac Free
After making sure that you are logged into your iCloud Account on Mac, go to your iPhone and confirm that you are logged into your iCloud Account with the same Apple ID.

1. From the Home Screen of your iPhone, tap on Settings.
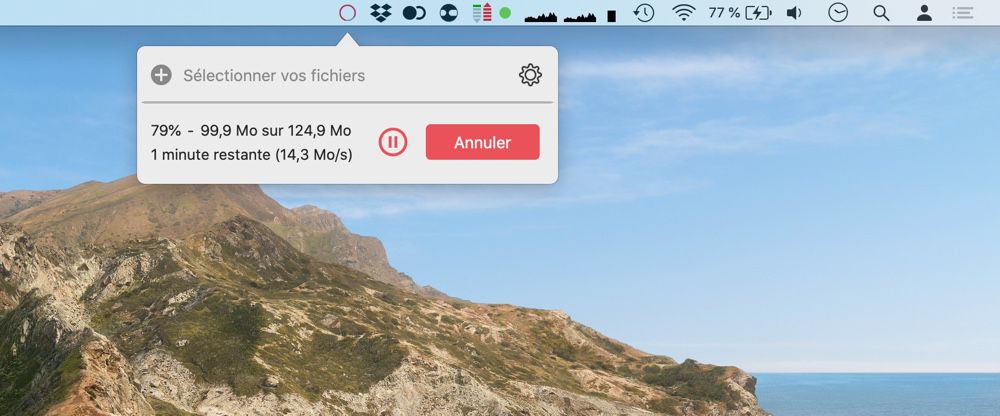
2. On the Settings screen, scroll down and tap on iCloud.
3. On the next screen, make sure that you are logged into iCloud with the same Apple ID as used on your Mac.
After confirming that you are signed into iCloud on both devices using the same Apple ID, follow the steps below to set up text message forwarding on your iPhone:
1. Open the Messages App on your Mac by clicking on the Messages icon in the Taskbar.
Leave the Messages App open on your Mac (required to receive a security code) and get back to your iPhone to complete the following steps.
2. Open the Settings app on your iPhone
3. On the Settings screen, scroll down and tap on Messages.
4. On the Messages screen, tap on Text Message Forwarding (See image below)
5. On the next screen, you will see a list of Apple devices linked to your Apple ID under “Allow these devices to send and Receive Text Messages from this iPhone”. Turn on the option to Send and Receive Text Messages for your Mac (See image below).
6. Next, you will see a popup on your iPhone, prompting you to enter a verification code as shown on your Mac, in order to allow iPhone text messages to be sent and received on your Mac.
7. Enter the Verification Code (As it appears on your Mac – See image below) and tap on Allow. (See image above)
Now, whenever anyone sends a text message to you (your iPhone), you will be able to access the Message on your Mac and also reply to the text Message from your Mac.