Jul 03, 2020 With SmartThings, you can connect and control multiple devices quicker and easier. No matter where you are, you can monitor and control smart devices, home appliances (refrigerator, wine cellar, washer, dryer, oven range, dishwasher, cooktop, robot vacuum, air conditioner, air purifier and etc.), TVs, and speakers registered on the server. Key features - Remotely control and check the. SmartThings works with hubs and kits. SmartThings works with a wide range of connected devices.
- Samsung Smartthings App For Mac
- Samsung Smartthings Download For Pc
- Samsung Smartthings App Mac Air Pro
- Samsung Smartthings App For Fire
- What Is Samsung Smartthings App
Samsung SmartThings is a utility with which you can manage the smart devices you have in your home. Through the same Wi-Fi connection we will have the possibility to use all the connected devices from our Samsung mobile.
Although Samsung SmartThings also works with terminals from other brands, the tool is optimized for Samsung devices. In this way, we will only have to make a compilation of those devices that we would like to connect to manage their states and functions. In addition we can also take control from an intelligent TV of the Korean brand.
The interface of Samsung SmartThings is quite simple and attractive. Thanks to this, we will not have any difficulty to carry out any change in our lighting system, our plugs or any appliance with intelligent connection.
SmartThings App Preview. With SmartThings, you can connect and control multiple devices quicker and easier. No matter where you are, you can monitor and control smart devices, home appliances (refrigerator, wine cellar, washer, dryer, oven range, dishwasher, cooktop, robot vacuum, air conditioner, air purifier and etc.), TVs, and speakers. Remove any partially connected appliances from the SmartThings app, and then start over from the beginning. Which Samsung appliances/models are supported by SmartThings? Depending on your region, the following types of appliances may be supported: oven, range, clothes washer, clothes dryer, refrigerator, air purifier, room AC, floor AC, robot. Devices can connect to SmartThings through a third-party cloud or a SmartThings-compatible hub. Automations are WebHook or AWS Lambda functions that allow a user to control their SmartThings ecosystem without manual intervention. The SmartThings app is used to configure and control Automations and IoT devices in the SmartThings catalog. May 05, 2019 The Samsung SmartThings Hub will set you back $67.99 while a single SmartThings Wi-Fi router is priced at $117.99. You can also pick up a three-pack of Wi-Fi routers for $249.94. Buy the Samsung.
With Samsung SmartThings it will be very easy to unify the connection of all the devices that we have integrated. We only need an efficient Wifi connection to take full advantage of this simple interface that will make our lives easier.
More from Us: Angry Gran Run – Running Game For PC (Windows & MAC).
Samsung SmartThings Details
| Name: | Samsung SmartThings |
| Developers: | Samsung Corporation |
| Score: | /5 |
| Current Version: | 9.0.24.0 |
| Last Updated: | 15.03.19 |
Here we will show you today How can you Download and Install Samsung SmartThings on PC running any OS including Windows and MAC variants, however, if you are interested in other apps, visit our site about Android Apps on PC and locate your favorite ones, without further ado, let us continue.
Samsung SmartThings on PC (Windows / MAC)
- Download and install Android Emulator for PC of your choice from the list we provided.
- Open the installed Emulator and open the Google Play Store in it.
- Now search for “Samsung SmartThings” using the Play Store.
- Install the game and open the app drawer or all apps in the emulator.
- Click Samsung SmartThings icon to open it, follow the on-screen instructions to play it.
- You can also download Samsung SmartThings APK and installs via APK in the BlueStacks Android emulator.
- You can also try other Emulators to install Samsung SmartThings for PC.
That’s All for the guide on Samsung SmartThings For PC (Windows & MAC), follow our Blog on social media for more Creative and juicy Apps and Games. For Android and iOS please follow the links below to Download the Apps on respective OS.
A Professional Business Analyst, Tech Author and Writer since 2013. Always talking about Tech and innovation in both Software and Hardware worlds. Majorly Expert in Windows and Android, Software, Mobile Apps and Video Marketing. You can Reach on me on Social Media.
When a user chooses to install your SmartApp, they will be guided through the installation process via configuration screens.
The configuration process will provide the user with basic information about the app, as well as request any information or access to devices the app may request.This process triggers the CONFIGURATION lifecycle event.
Your app must handle the CONFIGURATION lifecycle by:
- Providing basic information about the app itself.
- Providing the configuration data that represents the information needed from the user to install your app.
CONFIGURATION request basics
During the CONFIGURATION lifecycle, your app will receive a request with a JSON payload with a lifecycle of 'CONFIGURATION' and a configurationData object.
The CONFIGURATION lifecycle has two phases: INITIALIZE and PAGE, which are discussed in detail below.
The contents of configurationData will vary depending on the phase and any configuration inputs already entered by the user.
The general flow of the CONFIGURATION phase is shown below (for a two-page configuration process):
INITIALIZE phase
The INITIALIZE phase occurs at the beginning of the CONFIGURATION lifecycle, as the user begins the installation and configuration process.
During the INITIALIZE phase, your SmartApp will receive a request with a JSON payload:
Your app must respond with JSON specifying basic information about your app, including the permissions required to configure it, and the ID of the first configuration page.
An example response for a SmartApp that requires configuration access to a user's devices and the ability to gather scheduling data might look like:
The id must be unique among any other settings as defined below.
You should specify the permissions your app will need during the install process.See Authorization and Permissions for more information about permissions.
PAGE phase
All information that the user may configure for your app is organized in pages.A SmartApp may have one to many pages.
For each defined page, the PAGE phase of a CONFIGURATION lifecycle will occur.
During the PAGE phase, your app will receive a request with a JSON payload like:
As the user progresses through pages, each page will generate a CONFIGURATION lifecycle event, and the requested page can be found in the configurationData object on the request.Your SmartApp is responsible for responding with the configuration data for the requested page.
A page must specify complete: true to indicate it is the last page in the configuration process.
Sections and settings
Each page is composed of one or more sections, each containing a settings array with one or more setting(s).
An example response to a CONFIGURATION lifecycle request for a single-page configuration would look like:
Multiple pages
If your app requires multiple configuration pages, each response to the CONFIGURATION lifecycle should specify nextPageId, previousPageId, and complete as necessary. A CONFIGURATION request will be made to your app for each page, based upon the nextPageId and previousPageId.
An example response to a CONFIGURATION lifecycle request for the first page of a two-page configuration would look like:
Upon advancing to the second page, another CONFIGURATION lifecycle event occurs, and our app would respond to this request:
The last page must specify complete: true to indicate that the SmartApp configuration will be completed on this page.
Settings
Each section is composed of one or more settings, which define the type of information to gather from the user (or, in the case of the paragraph setting, display-only information).
The type of setting is denoted by the type field in the setting object.
settings array must be inside a sections array.Device setting
Use a DEVICE setting when your app requires the user to select one or more devices.
Devices that match the specified capabilities will be eligible for selection.If multiple values are specified, only devices matching all requested capabilities will be eligible.
Your app should specify the appropriate permissions it requires of the device via the permissions field.The available permission values are:
| Permission | Description |
|---|---|
| 'r' | Read access. The app may read device attributes, but not execute commands on the device. |
| 'x' | Execute access. The app may execute command on the device. |
| 'w' | Write access. The app may update data about the device itself. |
Permissions are independent (i.e., Execute permission does not also grant read permission), and multiple permissions may be specified.
Text setting
Use the TEXT setting when your app requires free-form text input.
BOOLEAN setting
Use the BOOLEAN setting when your app requires a true/false input.
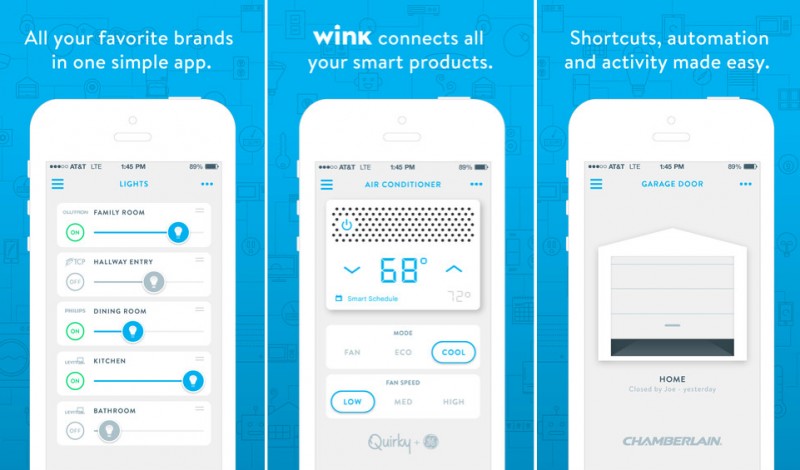
ENUM setting

The ENUM setting can be used to allow the user to select one or more options from a predefined list.
An ENUM setting may also group a set of its options by specifying groupedOptions:
LINK setting
Use the LINK setting when your app needs to provide a link to an external resource.
PAGE setting
The PAGE setting allows the user to jump to a specific configuration page.
IMAGE setting
The IMAGE setting allows for the display of an image.The height and width are specified in pixels.
ICON setting
Use the ICON setting to display an icon.
TIME setting
Use the TIME setting to allow the user to input a specified time.
PARAGRAPH setting
Use the PARAGRAPH setting to display some text to the user.
EMAIL setting
Use the EMAIL setting to request an email address from the user.
DECIMAL setting
Use the DECIMAL setting to request a decimal value from the user.
NUMBER setting
Use the NUMBER setting to request a number value from the user.
PHONE setting
Use the PHONE setting to request a phone number from the user.
OAUTH setting
Use the OAUTH setting when your app requires OAuth authentication with a third-party service.The urlTemplate is a URL template that will be used as the callback URL during the OAuth flow with the third-party.The OAuth callback parameter must have the URL encoded value of the OAuth callback url for SmartThings Cloud: 'https://api.smartthings.com/oauth/callback'.
If your authorization scenario requires you to intercept and append additional data to the callback URL, you must not modify or remove the state parameter. For your SmartApp to receive additional linking data, you may include additional parameters, ensuring that state remains intact. This allows SmartThings to route your additional parameter data back to your SmartApp. These parameters can have any name, excluding state. It is recommended to Base64Encode the parameter values.
state is an opaque value used by the client to maintain state between the request and callback. The authorization server includes this value when redirecting the user-agent back to the client. See the OAuth 2.0 specification.Upon receiving your OAuth callback data event, your SmartApp can parse the extra data parameters from the urlPath property to retrieve these parameters from the callback.
Getting settings values during configuration
All input values for previously completed pages are available on the request.
Each setting value is stored in the config object of the configurationData object.The field name is the setting ID.
Consider the case of a two-page configuration, where the user has entered in a value for setting on the first page with ID 'minutes'.When the user advances to the second page, the request to the SmartApp would look like:
Note that all config entries are stored as arrays; in the case of single-entry settings this will be a one-item array.Multiple-entry settings (e.g., selecting multiple devices for a single setting) will contain all configured inputs.
Configuration value types
Configuration values may be one of two types, as denoted by the valueType: STRING or DEVICE.Each value type is associated with a config object for that type as summarized in the following table:
| Value type | Config name |
|---|---|
| 'STRING' | 'stringConfig' |
| 'DEVICE' | 'deviceConfig' |
STRING type
Any non-device setting type entered by the user will be returned as a STRING type, with a stringConfig object containing the value entered.
Samsung Smartthings App For Mac
Recall that all non-device setting inputs, regardless of their type, are stored as strings.
Samsung Smartthings Download For Pc
DEVICE type
Samsung Smartthings App Mac Air Pro
Devices selected by the user will be returned as a DEVICE type, with a deviceConfig object containing information about the device selected:
Settings dependencies
In some circumstances, the presence of, or available options for, one setting may depend on the value chosen for another setting.In these cases, your app can inspect the value(s) entered for a given setting and return the appropriate configuration data given the previously-entered value.
Samsung Smartthings App For Fire
Consider the scenario for a SmartApp that turns a light on when a chosen triggering event occurs.For example, the user may wish to turn the light on when a contact sensor is opened, or when motion is detected.
What Is Samsung Smartthings App
The following Node.js example shows how this may be accomplished.