-->
Summary Learn how to recognize and respond to a compromised email account in Microsoft 365.
How to Activate Office 365 crack. Download the complete setup from the below links or button. After downloading install it on your computer. Double click on the crack shortcut icon and Run it. Click on the activate button. Restart the computer. Download Microsoft Office breaks for PC & MAC full form. Official office 365 break enactment serial key. Bolstered for Mack, PC, iPad, Android telephone and iOS items. Office 365 is prevalent programming. It is super valuable for workplaces for proficient working and home for the fundamental employment too. Office 365 Full Crack comes with enhanced feature of MS Excel Online. It helps you by its intelligent of pattern memorizing and organizing your data to save you precious time. Latest version of office 365 full crack Create spreadsheets with ease from already provided templates or you can develop your own. Similarly, you can perform calculations. GET Microsoft Office 365:heavycheckmark: Account For 5 Pcs Mac Win 5 TB:heavycheckmark: #GitdiTeam. GET Microsoft Office 365 Account For 5 Pcs Mac Win 5 TB #GitdiTeam. GET Microsoft Office 365 Account For 5 Pcs Mac Win 5 TB. Image 566×718 5.35 KB. 73 Likes Giveaway 5TB OneDrive + Office365 for Free. If you have an Office 365 (or Microsoft 365) plan, you can provide your users with instructions on how to download and install Office for Mac for themselves. To install Office for Mac, a user has to be administrator on the Mac or know an administrator account name and password. Collaborate for free with online versions of Microsoft Word, PowerPoint, Excel, and OneNote. Save documents, spreadsheets, and presentations online, in OneDrive.
What is a Compromised Email Account in Microsoft 365?
Access to Microsoft 365 mailboxes, data and other services, is controlled through the use of credentials, for example a user name and password or PIN. When someone other than the intended user steals those credentials, the stolen credentials are considered to be compromised. With them the attacker can sign in as the original user and perform illicit actions.Using the stolen credentials, the attacker can access the user's Microsoft 365 mailbox, SharePoint folders, or files in the user's OneDrive. One action commonly seen is the attacker sending emails as the original user to recipients both inside and outside of the organization. When the attacker emails data to external recipients, this is called data exfiltration.
Office 365 Hack For Mac Free
Symptoms of a Compromised Microsoft Email Account
Users might notice and report unusual activity in their Microsoft 365 mailboxes. Here are some common symptoms:
Suspicious activity, such as missing or deleted emails.
Other users might receive emails from the compromised account without the corresponding email existing in the Sent Items folder of the sender.
The presence of inbox rules that weren't created by the intended user or the administrator. These rules may automatically forward emails to unknown addresses or move them to the Notes, Junk Email, or RSS Subscriptions folders.
The user's display name might be changed in the Global Address List.
The user's mailbox is blocked from sending email.
The Sent or Deleted Items folders in Microsoft Outlook or Outlook on the web (formerly known as Outlook Web App) contain common hacked-account messages, such as 'I'm stuck in London, send money.'
Unusual profile changes, such as the name, the telephone number, or the postal code were updated.
Unusual credential changes, such as multiple password changes are required.
Mail forwarding was recently added.
An unusual signature was recently added, such as a fake banking signature or a prescription drug signature.

If a user reports any of the above symptoms, you should perform further investigation. The Microsoft 365 Security & Compliance Center and the Azure Portal offer tools to help you investigate the activity of a user account that you suspect may be compromised.
Unified Audit Logs in the Security & Compliance Center: Review all the activities for the suspected account by filtering the results for the date range spanning from immediately before the suspicious activity occurred to the current date. Do not filter on the activities during the search.
Admin Audit logs in the EAC: In Exchange Online, you can use the Exchange admin center (EAC) to search for and view entries in the administrator audit log. The administrator audit log records specific actions, based on Exchange Online PowerShell cmdlets, performed by administrators and users who have been assigned administrative privileges. Entries in the administrator audit log provide you with information about what cmdlet was run, which parameters were used, who ran the cmdlet, and what objects were affected.
Azure AD Sign-in logs and other risk reports in the Azure AD portal: Examine the values in these columns:
Review IP address
sign-in locations
sign-in times
sign-in success or failure
How to secure and restore email function to a suspected compromised Microsoft 365 account and mailbox
Even after you've regained access to your account, the attacker may have added back-door entries that enable the attacker to resume control of the account.
You must perform all the following steps to regain access to your account the sooner the better to make sure that the hijacker doesn't resume control your account. These steps help you remove any back-door entries that the hijacker may have added to your account. After you perform these steps, we recommend that you run a virus scan to make sure that your computer isn't compromised.
Step 1 Reset the user's password
Warning
Do not send the new password to the intended user through email as the attacker still has access to the mailbox at this point.
- Follow the Reset a Microsoft 365 Apps for business password for someone else procedures in Reset Microsoft 365 Apps for business passwords
Notes:
Make sure that the password is strong and that it contains upper and lowercase letters, at least one number, and at least one special character.
Don't reuse any of your last five passwords. Even though the password history requirement lets you reuse a more recent password, you should select something that the attacker can't guess.
If your on-premises identity is federated with Microsoft 365, you must change your password on-premises, and then you must notify your administrator of the compromise.
Tip
We highly recommended that you enable Multi-Factor Authentication (MFA) in order to prevent compromise, especially for accounts with administrative privileges. To learn more about MFA, go to Set up multi-factor authentication.
Step 2 Remove suspicious email forwarding addresses
Open the Microsoft 365 admin center > Active Users.
Find the user account in question and expand Mail Settings.
For Email forwarding, click Edit.
Remove any suspicious forwarding addresses.
Step 3 Disable any suspicious inbox rules
Sign in to the user's mailbox using Outlook on the web.
Click on the gear icon and click Mail.
Click Inbox and sweep rules and review the rules.
Disable or delete suspicious rules.
Step 4 Unblock the user from sending mail
If the suspected compromised mailbox was used illicitly to send spam email, it is likely that the mailbox has been blocked from sending mail.
To unblock a mailbox from sending mail, follow the procedures in Removing a user from the Restricted Users portal after sending spam email.
Step 5 Optional: Block the user account from signing-in
Important
You can block the suspected compromised account from signing-in until you believe it is safe to re-enable access.

Go to the Microsoft 365 admin center.
In the Microsoft 365 admin center, select Users.
Select the employee that you want to block, and then choose Edit next to Sign-in status in the user pane.
On the Sign-in status pane, choose Sign-in blocked and then Save.
In the Admin center, in the lower-left navigation pane, expand Admin Centers and select Exchange.
In the Exchange admin center, navigate to Recipients > Mailboxes.
Select the user, and on the user properties page, under Mobile Devices, click Disable Exchange ActivcSync and Disable OWA for Devices and answer yes to both.
Under Email Connectivity, Disable and answer yes.
Step 6 Optional: Remove the suspected compromised account from all administrative role groups
Note
Administrative role group membership can be restored after the account has been secured.
Sign in to the Microsoft 365 admin center with a global administrator account and open Active Users.
Find the suspected compromised account and manually check to see if there are any administrative roles assigned to the account.
Open the Security & Compliance Center.
Click Permissions.
Manually review the role groups to see if the suspected compromised account is a member of any of them. If it is:
a. Click the role group and click Edit Role Group.
b. Click Chose Members and Edit to remove the user from the role group.
Open the Exchange admin center.
Click Permissions.
Manually review the role groups to see if the suspected compromised account is a member of any of them. If it is:
a. Click the role group and click Edit.
b. Use the members section to remove the user from the role group.
Step 7 Optional: Additional precautionary steps
Make sure that you verify your sent items. You may have to inform people on your contacts list that your account was compromised. The attacker may have asked them for money, spoofing, for example, that you were stranded in a different country and needed money, or the attacker may send them a virus to also hijack their computers.
Any other service that used this Exchange account as its alternative email account may have been compromised. First, perform these steps for your Microsoft 365 subscription, and then perform these steps for your other accounts.
Make sure that your contact information, such as telephone numbers and addresses, is correct.
Secure Microsoft 365 like a cybersecurity pro
Your Microsoft 365 subscription comes with a powerful set of security capabilities that you can use to protect your data and your users. Use the Microsoft 365 security roadmap - Top priorities for the first 30 days, 90 days, and beyond to implement Microsoft recommended best practices for securing your Microsoft 365 tenant.
Tasks to accomplish in the first 30 days. These have immediate affect and are low-impact to your users.
Tasks to accomplish in 90 days. These take a bit more time to plan and implement but greatly improve your security posture.
Beyond 90 days. These enhancements build in your first 90 days work.
See also
To report spam email directly to Microsoft and your admin Use the Report Message add-in
Applies to:Office for Mac, Office 2019 for Mac, Office 2016 for Mac
There are two basic ways that you, as an admin, can deploy Office for Mac to users in your organization:
Provide your users with the installer package file, and have them install Office for Mac for themselves
Download the installer package file to your local network, and then use your software distribution tools to deploy Office for Mac to your users
If you have an Office 365 (or Microsoft 365) plan, you can provide your users with instructions on how to download and install Office for Mac for themselves. To install Office for Mac, a user has to be administrator on the Mac or know an administrator account name and password.
But, if you deploy Office for Mac for your users, you have more control over the deployment, including which users get Office for Mac and when. To plan your deployment, review the following information.
Download Office for Mac to your local network
The easiest way to download Office for Mac, and ensure you're always getting the most current version and build, is to download directly from the Office Content Delivery Network (CDN) on the internet. Here are the links to the installer packages for the Office suite, which contains all the applications:
- Office for Mac (for Office 365 or Microsoft 365 plans)
- Office 2019 for Mac (for retail or volume licensed versions)
- Office 2016 for Mac (for retail or volume licensed versions)
Note
- Installer and update packages for individual applications are also available on the Office CDN. For links to those, see Most current packages for Office for Mac.
- The same installer package is used for Office for Mac and Office 2019 for Mac. How you activate the product determines whether you get the features for Office for Mac or the features for Office 2019 for Mac.
- Unlike Office 2016 for Mac, the installer package for Office 2019 for Mac isn't available on the Volume Licensing Service Center (VLSC).
Download Office 365 For Mac
Deploy Office for Mac to users in your organization
Office for Mac uses the Apple Installer technology for installation. That means you can use the software distribution tools that you normally use to deploy software to Mac users. Some of the most common tools are Jamf Pro, Munki, and AutoPkg. You can also use Apple Remote Desktop and AppleScript.
Important
There are changes in Office for Mac to improve security, including implementing Apple app sandboxing guidelines. These changes mean that you can't customize the app bundle before or after you deploy Office. Don't add, change, or remove files in an app bundle. For example, even if you don't need the French language resource files for Excel, don't delete them. This change prevents Excel from starting. Even though you can't customize app bundles, you can configure preferences for each app.
Additional deployment information for Office for Mac
Whichever deployment method you decide to use, the following information can help you plan your Office for Mac deployment.
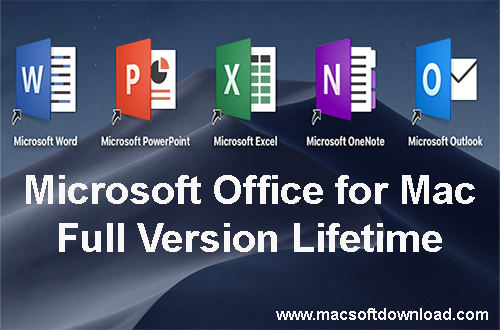
What's new: Before you deploy, review the information about what's new for admins in Office for Mac. This includes information about system requirements, language support, and new features.
Side-by-side installation: You can't have Office 2016 for Mac and Office 2019 for Mac installed on the same computer. Also, you can't have Office for Mac (from an Office 365 or Microsoft 365 plan) along with either Office 2016 for Mac or Office 2019 for Mac (both of which are one-time purchase versions) installed on the same computer.
Deploying individual apps: Installer package files for individual applications are available on the Office Content Delivery Network (CDN). For links to those, see Most current packages for Office for Mac.
Activation: To use Office for Mac, it needs to be activated. Before you deploy, review the information about how activation works in Office for Mac.
Uninstalling: If you need to uninstall Office for Mac, you can follow these steps to completely remove Office for Mac. Unfortunately, there is no program to uninstall Office for Mac automatically.
Office for Mac 2011: Support for Office for Mac 2011 ended on October 10, 2017. All of your Office for Mac 2011 apps will continue to function. But, you could expose yourself to serious and potentially harmful security risks. To completely remove Office for Mac 2011, follow these steps.
Upgrading to Office 2019 for Mac: If you're a volume licensed customer, you can upgrade to Office 2019 for Mac without uninstalling Office 2016 for Mac. You just need to download the 2019 version of the Volume License (VL) Serializer from the Volume Licensing Service Center (VLSC) and deploy it to each computer running Office 2016 for Mac. If you need to go back to Office 2016 for Mac after you've upgraded, follow these steps.
Version numbers Version numbers of 16.17 or higher for retail or volume licensed installs indicate you have Office 2019 for Mac. Office 2016 for Mac has version numbers of 16.16 or lower. Since the 'major' version (16) hasn't changed between Office 2016 for Mac and Office 2019 for Mac, application settings, including policies, preferences, and preference domains are similar between the two versions. Also, add-ins and other extensibility solutions that are compatible with Office 2016 for Mac will most likely be compatible with Office 2019 for Mac or will require minimal testing.