Ending up with duplicate songs in iTunes can happen a variety of ways. Maybe you have iTunes set to add songs to your library when you add them to a playlist. Maybe you downloaded different versions of the same song. Or maybe, you added a folder that already contained duplicates.
- Delete Duplicates On Itunes Playlist
- Deleted Duplicates From Playlist Mac Music App Free
- Deleted Duplicates From Playlist Mac Music App Iphone
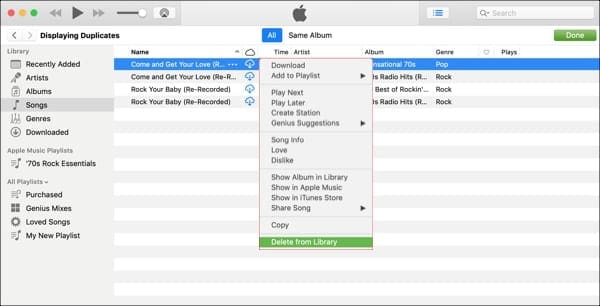
So if you had Music as a playlist, you’d run the shortcut on that, and it would find the duplicates, and allow you to name it to, say Music 2. Then you open up the Music app, and compare the two playlists at the bottom, you should have the number of duplicates removed less, in your new playlist, so just delete Music, and rename Music 2 to. Duplicate Music Files Finder can track your music files duplicates and delete them. The program uses advanced search techniques to detect duplicates (it searches MP3s TAGS, detects duplicates even. Drag your iTunes folder into the app. A dialog box will pop up asking you to keep iTunes open. Click Open to continue. Once the scan is finished, you can find all the duplicate iTunes songs under the Music tab and duplicate iTunes videos/movies (if any) under the Videos tab. There are three preview modes: Thumbnail, List.
Whatever the case, duplicate songs in iTunes can be annoying as well as take up space. So, if it’s time for you to do some cleaning, here’s how to find and remove duplicate songs in iTunes.
- Create a new (ordinary) playlist, called Duplicates (or whatever). Select all the (duplicate) songs from the Library and drag them to the new Duplicates playlist. You will need to repeat steps these first two steps each time you add music to your collection. Create a new smart playlist, called Second Copy or similar.
- Find Duplicate Songs in iTunes. To get started, have a seat with your Mac and open up iTunes.Then, follow these steps to find duplicate songs. Click on the Library tab at the top.; Select Songs on the left.; Click File Library Show Duplicate Items from the menu bar.
- Feb 15, 2017 As it becomes more common to use a subscription music service like Apple Music or Spotify, song duplicates are less and less of an issue. Gemini 2 is $19.99 on the Mac App.
- Jan 11, 2017 Show duplicates will only show actual duplicates in your library, not in playlists. To search for duplicates in playlists you have to sort songs by title and delete the duplicates.
Related:
Contents
- 3 How Many Duplicates Do You Have?
Find Duplicate Songs in iTunes
To get started, have a seat with your Mac and open up iTunes. Then, follow these steps to find duplicate songs.
- Click on the Library tab at the top.
- Select Songs on the left.
- Click File > Library > Show Duplicate Items from the menu bar.
If you believe you may have duplicate songs in a playlist or your downloaded items, you can check those by clicking one on the left instead of Songs and then using Step 3 above.
Delete Duplicate Songs in iTunes
Currently, there is no super quick and easy way to remove all of your duplicate items in iTunes. You need to use your eyeballs and delete the songs one-by-one or by selecting many at once.
To remove a song, do one of the following:
- Select the song, right-click, and choose Delete from Library.
- Select the song, click Song > Delete from Library from the menu bar.
- Hold the Control key and click the song, then choose Delete from Library.
- Click the More (three-dot icon) button next to the song and choose Delete from Library.
To remove a group of songs, start by selecting them. Hold your Control key and click on each song. You’ll see all of those selected will be highlighted.
Then, use one of the methods above to delete all of those selected songs.
One caveat with this process is that if you release the Control key by mistake and then click a song, all of those you previously selected will no longer be selected.
How Many Duplicates Do You Have?
Thankfully, I only have a few duplicates to delete as you can see in the above screenshots. But others may have many, many more. Are you going to remove your duplicate songs in iTunes? How many do you think you have?
Sandy worked for many years in the IT industry as a project manager, department manager, and PMO Lead. She then decided to follow her dream and now writes about technology full-time. Sandy holds a Bachelors of Science in Information Technology.
She loves technology– specifically – terrific games and apps for iOS, software that makes your life easier, and productivity tools that you can use every day, in both work and home environments.
Her articles have regularly been featured at MakeUseOf, iDownloadBlog and many other leading tech publications.
Delete Duplicates On Itunes Playlist
Related Posts:
Delete music and music videos
- To delete music from your iPhone, iPad, or iPod touch, use the Apple Music app or the Settings app.
- To delete music from your Mac or Android device, use the Apple Music app.
How to delete items in the Apple Music app
- Open the Apple Music app and find the item that you want to delete. If you see the download button next to the item, the item is stored in the cloud, not on your device. When items are stored in the cloud, they don't use any storage on your device.
- On your Mac, hover your pointer over the item, then click the More options button that appears.
Or on your iPhone, iPad, or Android phone, press and hold the item that you want to delete. - Tap or click Remove.
- From the menu that appears, choose Remove or Remove Download. Or choose 'Delete from Library' to remove the item from all devices that you use with Apple Music.
How to delete music in Settings on your iPhone, iPad, or iPod touch
- Open the Settings app.
- Tap General, then tap iPhone Storage or iPad Storage.
- Scroll to Music, then tap it.
- Swipe left on any artist, album, or song. Or if you want to delete all music, swipe left on All Songs.
- Tap Delete.
More about deleting music that you purchased
If you deleted an item from your device and you don't want the item to stream to your device or appear in the cloud, hide the item.
If you used your computer and a USB cable to manually sync the music or music videos to your iPhone, iPad, or iPod touch, turn off syncing.
Delete movies and TV shows
- To delete videos that you downloaded to your iPhone, iPad, or iPod touch, use the Apple TV app or the Settings app.
- To delete videos that you downloaded to your Mac, use the Apple TV app.
Delete items in the Apple TV app
- Open the Apple TV app.
- Tap or click Library.
- To delete an item from your Mac, hover your pointer over the item, click the More options button , then click Remove Download.
To delete an item on your iPhone, iPad, or iPod touch, tap Downloaded, swipe left on the item, tap Delete, then Delete Download.
Delete movies or TV shows in Settings on your iPhone, iPad, or iPod touch
- Open the Settings app.
- Tap General, then tap iPhone Storage or iPad Storage.
- Scroll to TV, tap it, then tap Review Apple TV Downloads. If you don't see Review Apple TV Downloads, you don't have anything downloaded to your device.
- Find the movie, show, or episode that you want to delete, then swipe left on it and tap Delete.
If you can't delete your movies or TV shows
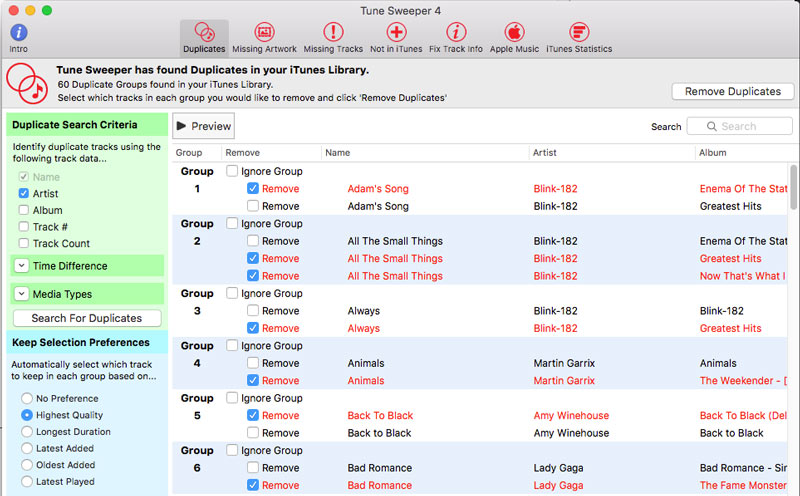
If you see the download button next to the item, the item is stored in the cloud and isn't using storage on your device. If you don't want the item to appear in the cloud, hide the item.
If you used your computer and a USB cable to manually sync movies and TV shows to your iPhone, iPad, or iPod touch, turn off syncing.
Deleted Duplicates From Playlist Mac Music App Free
Movie rentals automatically delete at the end of the rental period.
Delete apps and other media
Learn more
Deleted Duplicates From Playlist Mac Music App Iphone
- Because you don't download media on your Apple TV, you can't delete songs or shows from your Apple TV. But if you don't want to see a song, movie, or TV show on your Apple TV, use your computer to hide it.
- Learn how to check the storage on your iPhone, iPad, or iPod touch, or how to free up storage space on your Mac.
- Learn how to redownload items that you purchased.
- Depending on your country or region, you might not be able to buy or download certain types of media. Learn what's available in your country or region.